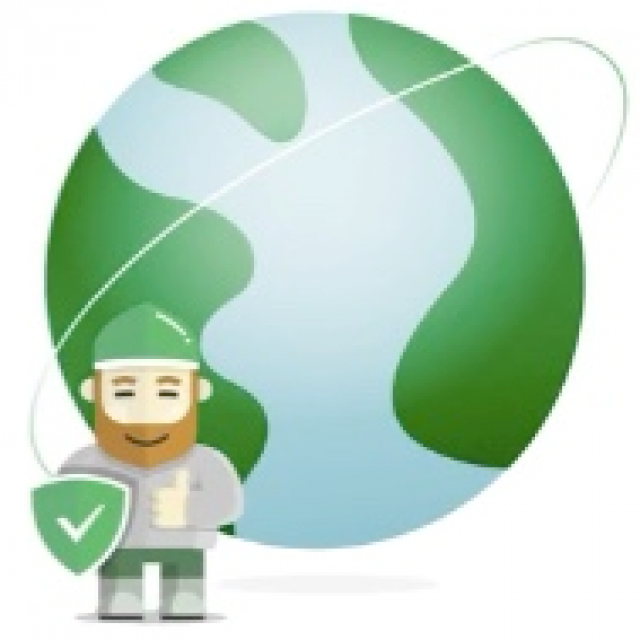Workshop Veilig browsen
Workshop Veilig browsen
Browsen is niet per definitie veilig. Weliswaar is de bescherming verbeterd, maar je moet nog steeds opletten en de nodige maatregelen treffen. We geven je tips voor zorgeloos, maar ook comfortabel browsen.
Gertjan Groen
Browsen is absoluut veiliger geworden. De bescherming in Windows en in browsers als Chrome is bijvoorbeeld de laatste jaren veel meer op niveau gekomen, de rol van Internet Explorer is nagenoeg uitgespeeld en ook het onveilige Flash is inmiddels van vrijwel elk systeem verwijderd. Als gebruikers dat zelf al niet hebben gedaan, zorgt een recente update van Windows daar wel hardhandig voor. Voor een veilige surf ervaring is het om te beginnen natuurlijk belangrijk dat je het systeem up-to-date houdt door steeds alle updates te installeren. We gaan uit van Windows Defender, de standaard antivirussoftware, maar er zijn goede alternatieven die een stap(je) verder gaan.
 |
| Verwijder de extensies die je niet gebruikt |
WELKE BROWSER?
Wat gaan hier uit van Chrome, dat nog altijd de populairste browser is, maar geven ook tips voor andere browsers. Het vernieuwde Edge van Microsoft werkt grotendeels hetzelfde als Chrome en biedt overwegend dezelfde opties, omdat het dezelfde basis (Chromium) heeft. Al vind je sommige instellingen net op een wat andere plek. De extensies die we in dit nummer noemen – zie ook ons artikel in PC-Active 318 – zijn voor bovengenoemde browsers beschikbaar, maar vrijwel altijd ook voor anders browsers, zoals Firefox en Opera. We raden je aan de extensies die je niet gebruikt, te verwijderen. Chrome geeft een overzicht als je chrome:extensions intikt in de zoekregel. Zorg ook dat je over de laatste versie van je browser beschikt. Bij Chrome en Edge is dat eenvoudig: ze houden zichzelf up-to-date. De meeste andere browsers geven je een melding. Bij Safari onder macOS moet je de nieuwste updates voor het besturingssysteem installeren.
Tip: antivirussoftware |
|||
|
Met antivirussoftware voorkom je dat je via de browser malware binnenhaalt, zoals virussen, Trojaanse paarden en spyware. De standaard antivirussoftware van Windows geeft een goede bescherming, maar er zijn uitgebreidere alternatieven die je nog wat beter beschermen tegen bijvoorbeeld websites die gevaarlijke inhoud verspreiden of je persoonlijke gegevens verzamelen. Sommige pakketten bieden aanvullend bijvoorbeeld een eigen extra veilige browser, VPN-dienst, wachtwoordbeheerder of ouderlijk toezicht. Daarmee kun je ongewenste content zoals geweld, gokken of social media blokkeren voor je kinderen. Zie ook het artikel over Antivirussoftware in PC-Active 318. |
WACHTWOORDBEHEERDER
Browsers bieden je tijdens het surfen aan om het wachtwoord op te slaan op het moment dat je ergens inlogt, zodat het een volgende keer automatisch wordt ingevuld. Het gebruik hiervan wordt afgeraden, omdat
wachtwoorden niet heel veilig worden opgeslagen op het systeem. Ook is het voor onbevoegden eenvoudig om vanaf je computer in te loggen omdat er geen extra beveiliging is. Een wachtwoordbeheerder biedt hier een extra laag, omdat je bijvoorbeeld een pincode of wachtwoord moet ingeven om de wachtwoordenkluis te openen. Een wachtwoordbeheerder biedt ook meer gemak. Zo kun je hiermee veelal krachtige wachtwoorden genereren, veilige notities maken en alle gegevens in de kluis veilig met andere apparaten synchroniseren, zoals smartphones en tablets. In PC-Active 318 lees je ook over Bitwarden, een populaire en gratis wachtwoordbeheerder die al deze mogelijkheden biedt. Bekende alternatieven zijn LastPass, 1Password en Dashlane. Heb je vooral Appleproducten, dan kun je op de geïntegreerde iCloudsleutelhanger vertrouwen. Gebruik je eenmaal een wachtwoordbeheerder, dan kun je het opslaan van wachtwoorden door de browser beter uitzetten, zodat je het niet per ongeluk gebruikt. Typ in Chrome het adres chrome://settings/autofill in. Klik onder Automatisch invullen op Wachtwoorden. Haal dan het vinkje weg bij Aanbieden wachtwoorden op te slaan.
 |
| Heb je een wachtwoordbeheerder, zet dan de optie in Chrome om wachtwoorden op te slaan uit |
BLOKKEER ADVERTENTIES EN TRACKERS
Een adblocker blokkeert advertenties in je browser en houdt daarnaast veel trackers tegen die je proberen te volgen op internet. Dat doen ze omdat advertentienetwerken dan advertenties op basis van je surfgedrag kunnen laten zien. Velen vinden het ongewenst of zien het als inbreuk op hun privacy. Het is binnenkort misschien iets van het verleden: Google liet onlangs weten te stoppen met het verkopen van zulke gepersonaliseerde advertenties en de Chromebrowser staat binnenkort standaard geen cookies meer toe die data verzamelen, ook wel third-party cookies genoemd. Onder andere Safari en Firefox blokkeren zulke cookies al standaard. Ze zijn te herkennen aan het feit dat ze van een andere domeinnaam komen dan de website. Trackers en advertentiebedrijven hebben ook al een manier gevonden om zulke blokkades te omzeilen. Een adblocker is een effectievere methode om trackers tegen te gaan.
UBLOCK ORIGIN
Een populaire adblocker voor onder andere Chrome die we hier als voorbeeld noemen, is uBlock Origin. Je kunt deze installeren via de Chrome webstore op https://chrome.google.com/ webstore/category/extensions?hl=nl. Nadat je de extensie hebt opgezocht, kun je deze eenvoudig toevoegen aan Chrome.
 |
| Deze ad-blocker kan advertenties en trackers voor je blokkeren |
Als je tijdens het browsen op het icoontje klikt, kun je via een grote knop het filteren aan of uitzetten voor de website die je op dat moment bezoekt. Een enkele keer kun je de adblocker uitzetten als een site niet optimaal werkt. De extensie is ook voor Firefox en Edge beschikbaar en werkt daarin vergelijkbaar. Er bestaat wel een extensie voor Safari, maar die is al een tijdje niet bijgewerkt vanwege veranderingen in de browser (zie kader hieronder).
Ad-blockers in Safari gebruiken? |
|||
|
Vanaf Safari 13 en hoger werken extensies zoals uBlock Origin niet meer. Vanaf Safari 13 en hoger werken extensies zoals uBlock Origin niet meer. Daarom is de extensie voor Safari al jaren niet meer bijgewerkt. Er is wel een nieuw framework voor extensies gekomen, maar daarin zijn de mogelijkheden beperkter. De extensies die het framework gebruiken, zoals AdGuard for Safari, kunnen wel bepaalde inhoud op websites blokkeren, maar niet veel meer. Zulke extensies worden daarom ook wel content blockers genoemd. Een terugkeer voor uBlock Origin is niet ondenkbaar, want sinds versie 14 ondersteunt Safari WebExtensions API, waarmee ontwikkelaars extensies voor Chrome kunnen omzetten voor gebruik in Safari.
|
 |
|
| Met behulp van filterlijsten kun je nog meer content laten blokkeren |
FILTERS TOEVOEGEN
Bij uBlock Origin kun je zelf zogenoemde filterlijsten toevoegen om bepaalde content te blokkeren. Er zijn standaard al diverse filterlijsten aanwezig en geactiveerd. Hiermee kom je tot een bescherming die veel verder gaat dan alleen advertenties. Om de filterlijsten te beheren, klik je op het icoontje van uBlock Origin en daarna het Instellingenicoontje. Hiermee open je het dashboard. Onder Filterlijsten zie je welke er worden gebruikt. Je kunt ook handmatig filterlijsten toevoegen onder het kopje Aangepast. Over het algemeen is het advies om je tot de standaard geactiveerde filterlijsten te beperken. Als je te veel filters gebruikt, loop je het risico dat bepaalde functies op websites niet meer werken.
COOKIEMELDINGEN TEGENHOUDEN
Meldingen over het gebruik van cookies kunnen irritant zijn. Je kunt ze niet altijd makkelijk wegklikken, omdat je allerlei keuzes moet maken. Bovendien voegen ze niet echt wat toe én keren ze vaak weer terug. Je voorkeur bij toestemming wordt namelijk bewaard in een… cookie. Daarom moet je in elke browser toestemming geven. De cookie verdwijnt soms ook, bijvoorbeeld als je de browser opschoont. Vind je het prima als er cookies worden geplaatst, maar wil je daar vooral niet mee lastig worden gevallen? Dan zijn er een paar manieren om de meldingen tegen te gaan. Je zou met filterlijsten in uBlock Origin kunnen werken (onder het kopje Storende elementen). Effectiever is echter het gebruik van de extensie genaamd I Don’t Care About Cookies (idontcare aboutcookies.eu). Die kun je toevoegen in onder meer Chrome, Edge en Firefox. De meeste cookiemeldingen blijven hierna weg.
 |
| Meldingen over cookies kunnen irritant zijn en keren vaak weer terug |
SAFE BROWSING AANZETTEN
Safe Browsing in Chrome beschermt je tegen als gevaarlijk bestempelde websites, downloads en extensies. Dit gebeurt op basis van een lokale lijst met kwetsbaarheden die voortdurend wordt bij gewerkt. Er zijn verschillende beschermingsniveaus.
 |
| Safe Browsing kent verschillende beschermingsniveaus |
De standardoptie heet Standaardbeveiliging. Dit kun je opschroeven naar Geoptimaliseerde beveiliging. Deze optie vind je als je chrome:// settings/security bezoekt. Je wordt dan bijvoorbeeld gewaarschuwd bij wachtwoordlekken en alle ongebruikelijke url’s die je bezoekt worden ter controle naar Google gestuurd, net als samples van de inhoud van verdachte pagina’s en downloads. Ben je ingelogd met een Googleaccount, dan wordt deze functie tijdelijk gelinkt aan het account, om ook de beveiliging in andere apps van Google te verbeteren. Dit alles wringt wel een beetje als het om privacy gaat.
 |
| Het blokkeren van pop-ups kan onder meer opdringerige advertenties tegenhouden |
HOUD POP-UPS TEGEN
De popup is berucht om de opdringerige advertenties. Maar er zijn er ook die vragen om bepaalde software te installeren, bijvoorbeeld een update voor een antivirusprogramma, en via die weg proberen om malware op je systeem te installeren. Normaliter worden popups standaard geblokkeerd, maar het is raadzaam dit te controleren. In Chrome open je het menu via de drie puntjes rechtsboven en kies je Instellingen. Ga naar Privacy en beveiliging en kies Site-instellingen. Controleer of bij Pop-ups en omleidingen onder het kopje Content de tekst Geblokkeerd staat. Als je hier op klikt, kun je eventueel uitzonderingen instellen voor popups die niet hoeven te worden geblokkeerd.
Bescherming via alternatieve dns-aanbieder |
||
|
Chrome geeft je onder chrome://settings/security de mogelijkheid om Chrome geeft je onder chrome://settings/security de mogelijkheid om beveiligde een dns te gebruiken. Wat houdt dit in? Het dns-systeem kun je zien als het telefoonboek van het internet. Bezoek je een bepaalde website, dan wordt bij de gekozen domeinnaam het IP-adres opgezocht. Al die dns-verzoeken geven veel prijs over de sites die je bezoekt, waardoor het slim is om zulke gegevens te versleutelen tijdens de overdracht. Dit geeft je ook meer zekerheid dat je de verkregen informatie kunt vertrouwen, zodat je bijvoorbeeld niet naar een andere (frauduleuze) website wordt verwezen. Standaard worden de huidige dns-instellingen van je systeem gebruikt, maar de verzoeken zijn pas daadwerkelijk versleuteld als de betreffende dns-server versleuteling ondersteunt. Op de bewuste instellingenpagina kun je een alternatieve dns-aanbieder kiezen waarvan je zeker weet dat verzoeken worden versleuteld, zoals Cloudflare of OpenDNS. Een alternatieve dns-aanbieder kan voorkomen dat je malafide websites bezoekt
|